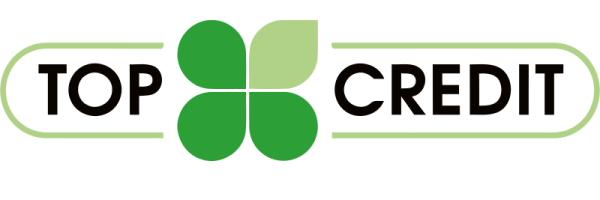КАК ЗАПУСТИТЬ БЕЗОПАСНЫЙ РЕЖИМ В ОС WINDOWS 10? ОСОБЕННОСТИ, СПОСОБЫ И ИНСТРУКЦИЯ
Добрый день, сегодня мы узнаем, как правильно запустить безопасный режим в ОС Windows 10, какие способы активации лучше использовать и для чего нужен аварийный вход в систему той или иной версии операционки. Кроме того, пошагово при помощи скриншотов для наглядности, продемонстрируем порядок действий по быстрому запуску безопасного режима в 10-ой версии Виндовс и рассмотрим основные пути устранения возможных проблем в операционной системе. В заключении расскажем о том, какой способ включения безопасного режима наиболее оптимально использовать и каким алгоритмом действий, нужно пользоваться для того, чтобы произвести все необходимые настройки конфигурации персонального компьютера или ноутбука.
Перед тем, как переходить к рассмотрению особенностей запуска и использования аварийного или безопасного режима в Windows 10, стоит пару слов сказать о том, что вообще из себя представляет операционная система от компании Microsoft. Операционная система Windows, вне зависимости от ее версии (справочно: наиболее популярные — XP, 7, 8.1, 10) — это совокупность специального программного обеспечения, записываемого на жесткий диск/карту памяти персонального компьютера, ноутбука или гаджета (смартфон, планшет), которое предоставляет возможность управления вычислительным устройством, с целью решения поставленных пользовательских задач. На сегодняшний день самой современной, а также популярной операционной системой Windows у пользователей, разработанной компанией Microsoft является 10-ая версия, которая многими экспертами по праву признана наиболее производительной и быстрой в функционировании из всех ранее существовавших поколений программного обеспечения. Благодаря быстрому развитию технологий в компьютерной сфере, на сегодняшний день произвести ключевые настройки при появлении неполадок в вычислительном устройстве можно достаточно быстро при помощи специальных режимов, одним из которых является безопасный (аварийный).
КАК УБРАТЬ ПРОГРАММУ ИЗ АВТОЗАГРУЗКИ ОС WINDOWS 7, 8, 10
КАК ИЗМЕНИТЬ/ОТКЛЮЧИТЬ ПАРОЛЬ В ОС WINDOWS 10Для чего нужен безопасный режим в операционной системе Windows? Дело в том, что время от времени в работе компьютера могут возникать серьезные сбои, которые способны приводить к плачевным последствиям для вычислительного устройства, вплоть до полной потери работоспособности, а также утери персональных данных пользователя. Дек вот для исправления таких ошибок, сбоев или багов был создан специальный безопасный режим, в котором загружается минимальный набор драйверов и системных файлов для оптимальной отладки тех или иных настроек системы. Однако не каждый пользователь знает, как правильно, необходимо запускать безопасный режим, чтобы решить различные проблемы, возникшие с компьютером. В нашей статье мы детально разберем все основные способы запуска безопасного режима.
1. ЗАПУСК БЕЗОПАСНОГО РЕЖИМА В WINDOWS 10 ЧЕРЕЗ БЫСТРЫЙ ЗАПУСК
Перед тем, как переходит к рассмотрению способа запуска безопасного режима через быстрый запуск в Windows 10, стоит пару слов сказать о предыдущих версиях операционной системы. Так на пример в Windows 7 запустить безопасный режим можно было сразу на старте загрузки системы всего одним нажатием на определенную клавишу. Зачастую для запуска режима предназначалась клавиша «F8«, которая нажималась пользователем сразу при включении компьютера или ноутбука. Многие начинающие пользователи часто путают безопасный режим с BIOS, поэтому сразу справочно заметим, что это две противоположные системы и общего они ничего не имеют. Что касается самой последней версии операционной системы такой, как Windows 10, то со старта безопасный режим мы уже не запустим, так как разработчик убрал такую возможность, которая раньше шла по умолчанию. Такое решение компанией Microsoft было принято для ускорения загрузки системы.
Активировать безопасный режим через быстрый старт:
— Первоначально после полной загрузки системы, нужно одновременно нажать на клавиши «Win+R». Благодаря нажатию на данные клавиши мы автоматически запустим командную строку, в диалоговом окне которой введем команду «bcdedit /set {default} bootmenupolicy legacy» и нажмем на клавишу «Enter», чтобы подтвердить наши действия. После данный манипуляций закрываем диалоговое окно с командной строкой и перезагружаем вычислительное устройство.
— После того, как компьютер или ноутбук перезагрузится и произойдет запуск системы, необходимо будет нажать на клавишу «F8», чтобы активировать диалог выбора способа загрузки операционной системы.
Справочно заметим, что если мы захотим вернуть все настройки к первоначальному виду, то есть сделать по умолчанию, то нужно будет ввести в командную строку следующую команду: «bcdedit /set {default} bootmenupolicy standard«. Данная команда произведет деактивацию опции быстрого запуска безопасного режима и тем самым ускорит загрузку операционной системы Windows 10.
2. ЗАПУСК БЕЗОПАСНОГО РЕЖИМА В WINDOWS 10 ЧЕРЕЗ КОНФИГУРАЦИЮ MSCONFIG
Следующий способ запуска безопасного режима происходит через конфигурацию «msconfig«. Кстати такой способ также используется и на всех предыдущих версиях операционной системы Виндовс. Итак, первоначально, чтобы активировать конфигурацию «msconfig«, необходимо воспользоваться одновременным нажатием на клавиши «Win+R«, чтобы запустить командную строку. Затем в появившемся диалоговом окне, нужно ввести команду «msconfig» и нажать на «Enter«.
После того, как введенная нами команда запустилась, перед нами появится новое диалоговое окно, в котором мы можем приступить к необходимым настройкам операционной системы. Для этого переходим на вкладку «Загрузка» и выбираем свою операционку, а затем ставим «птичку» напротив надписи «безопасный режим«. Справочно заметим, что данная функция автоматически запускает Виндовс 10 без различных дополнительных настроек. Кроме того, в диалоговом окне «msconfig«, мы можем выбрать настройку безопасного режима, то есть загрузку системы с минимальным набором драйверов, а также с другой оболочкой рабочего стола.
После того, как мы произвели все необходимые настройки конфигурации системы в «msconfig«, останется только нажать на кнопку «OK» и обязательно перезагрузить вычислительное устройство, чтобы все изменения вступили в действие. Справочно заметим, что после следующей загрузки операционной системы Виндовс 10 у нас автоматически загрузиться безопасный режим. Опять же, для того чтобы отменить все произведенные нами ранее настройки, нужно сделать все в обратном порядке, то есть снять «птичку» с безопасного режима в «msconfig«, нажать на кнопку «OK» и снова перезагрузить устройство.
ЧТО ТАКОЕ РАЗДЕЛЫ ЖЕСТКОГО ДИСКА/ВИНЧЕСТЕРА?3. ЗАПУСК БЕЗОПАСНОГО РЕЖИМА В WINDOWS 10 ЧЕРЕЗ ОСОБЫЕ ВАРИАНТЫ ЗАГРУЗКИСледующим способом запуска безопасного режима системы является использование стандартных средств ОС Windows 10. Однако в том случае, если операционка не способна самостоятельно загружаться или стандартные инструменты системы перестали функционировать, то данный вариант по активизации безопасного режима нам не подойдет и придется воспользоваться иным способом.
Запуск безопасного режима через стандартные средства операционной системы:
— Итак, первоначально заходим в панель управления (настройки) операционной системы. Затем кликаем по специальному значку уведомлений и выбираем раздел «Все параметры». После этого переходим к опции с названием «Обновление и безопасность», где на вкладке «Восстановление» нажимаем на кнопку «Перезагрузить сейчас»;
— Далее перед нами на экране появится диалоговое окно с вариантами загрузки операционной системы Виндовс, на котором нужно выбрать пункт «Диагностика». После этого появится новое диалоговое окно, в котором необходимо перейти к параметрам загрузки и кликнуть на кнопку «Перезагрузить»;
— На завершающем этапе в появившемся окне перед нами будут отображены все доступные варианты и параметры, относительно загрузки операционной системы Виндовс. В этом списке нам нужно выбрать подходящий вариант и нажать на соответствующий пункт при помощи того или иного номера на клавиатуре. Ниже на скриншоте наглядно показан данный этап по запуску безопасного режима в Windows 10.
Справочно заметим, что если по независящим от нас причинам при загрузке операционной системы Виндовс 10 не работает поле диалогового окна ввода пароля, то необходимо нажать на кнопку питания, которое зачастую располагается в правом нижнем углу экрана. После этого рекомендуется зажать клавишу «Shift» и нажать на кнопку с названием «Перезагрузка«. После этих действий, с вероятностью в 99% безопасный режим должен активироваться.
4. ЗАПУСК БЕЗОПАСНОГО РЕЖИМА В WINDOWS 10 ЧЕРЕЗ ЗАГРУЗОЧНЫЙ НОСИТЕЛЬ
Ранее описанные способы запуска безопасного режима в ОС Windows 10 относятся к небольшим проблемам, которые могут возникать в системе. Однако порой в операционной системе могут происходить очень серьезные сбои, которые приводят к частичному или полному «параличу» программного обеспечения. Поэтому, если операционка Виндовс 10 совсем не загружается, то в такой ситуации придется прибегать к помощи загрузочного Flash-накопителя или CD/DVD-диска. Чтобы создать загрузочный носитель, нам понадобится резервная копия операционной системы, которая была установлена на персональном компьютере или ноутбуке.
Если загрузочный носитель с резервной копией системы мы успели сделать раньше начавшихся проблем с операционкой, то от нас потребуется вставить диск или флешку в проблемное вычислительное устройство (справочно: флешка в USB-порт, а CD/DVD-диск в привод) и одновременно нажать на клавиши «Shift + F10«. Данные действия позволят автоматически перенаправить нас прямиком в командную строку. Кроме командной строки, мы также можем использовать стандартные загрузочные функции операционной системы. Чтобы это сделать, нужно нажать на кнопку «Восстановление системы«, а затем найти пункт с командной строкой, который зачастую располагается в параметрах диагностики системы.
После того, как мы откроем командную строку, мы можем ввести на выбор два вида команд. Первая команда выглядит так: «bcdedit /set {default} safeboot minimal«, а вторая: «bcdedit /set {default} safeboot network«. Первая команда производит запуск безопасного режима с минимальным набором драйверов. Вторая команда кроме запуска минимального набора драйверов, дает еще возможность пользователю выходить в сеть Интернет, используя безопасный режим системы. По окончанию вышеописанных процедур, от нас требуется нажать на клавишу «Enter» и обязательно перезагрузить вычислительное устройство.
В заключении отметим, что, исходя из всех вышеописанных вариантов, процедура по запуску безопасного режима в операционной системе Windows 10, используя тот или иной способ, не представляет из себя ничего сложного и с такими настройками конфигурации, без каких либо усилий сможет справится даже начинающий пользователь вычислительного устройства (компьютера или ноутбука).
БОЛЬШОЕ СПАСИБО ЗА ВНИМАНИЕ. ОСТАВЛЯЙТЕ СВОИ КОММЕНТАРИИ, ДЕЛИТЕСЬ С ДРУЗЬЯМИ.