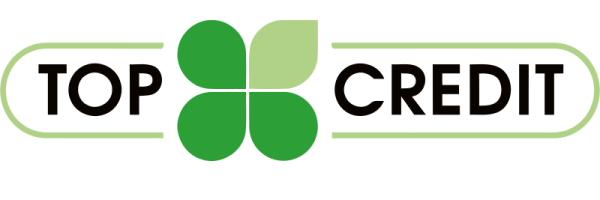ВВЕДЕНИЕ В ФОТОШОП (PHOTOSHOP) (ЧАСТЬ 24. ЦВЕТОВАЯ МОДЕЛЬ — LAB COLOUR)
Добрый день, представляем Вашему вниманию серию статей по изучению графического редактора Adobe Photoshop. В сегодняшнем материале мы узнаем про то, как выполнять редактирование фотографий и изображений исходя из цветовой модели, используя специальный набор инструментов под названием Lab Colour или Режим изображения. Кроме того, мы рассмотрим наглядные примеры применения такого полезного инструментария на практике. Сегодня профессиональные услуги специалистов, которые редактируют и корректируют фотографии, использую цветовую модель или режим изображения стоят не дешево. Мы постараемся в наших видео уроках и материалах, научиться простым действиям в программе фотошоп. Кроме того, будем выполнять редактирование фотографий самостоятельно, сохранив тем самым наши деньги.
В сегодняшней части мы рассмотрим тему: «Цветовая модель — Lab Colour» в программе фотошоп. Мы научимся производить редактирование фотографии и изображений, при помощи инструментов цветовой модели программы.
В данной статье по изучению графического редактора фотошоп, мы расскажем про эффективный и интересный набор инструментов под названием, Lab Colour или «Цветовой режим изображения». В материале мы поговорим для чего необходим данный набор инструментариев, как их применять на фотографии для улучшения цвета и картинки в целом.
Режим цветовой модели или Lab Colour мало известен даже среди опытных фотошоперов, хотя данный режим позволяет очень сильно изменять цвета в изображении и делать фотографию не узнаваемой.
Первоначально давайте поймем для чего необходим такой режим и как его использовать. Цветовая модель или Режим изображения, как отдельный инструмент не применяется в программе-редакторе. Однако такая модель есть и она работает не просто так, а значит есть в ней необходимость и этот режим лучше, чем остальные, благодаря конечному эффекту и простоте в использовании.
Итак, приступим к рассмотрению такого нужного, полезного и эффективного режима цветовой модели изображения под названием «Lab Colour«.
1. Общее понятие о режиме цветовой модели — Lab ColourВ режиме «Цветовой модели» существует три канала настроек: «Яркость» (латинская буква «L«), «Цвет» — «А» и параметр «Цвет» — «B«. То есть, каждый канал управляет и отвечает за определенное направление. Один канал отвечает за яркость, а другие за цвет. В первом канале «A» находится информация о цвете от пурпурного до салатового, во втором канале «B» находится информация о цвете от желтого до синего. Кстати, в режиме цветовой модели, а именно в возможностях самого режима находится такое количество цветов, что ни одно устройство, например, компьютер или принтер не смогут отобразить все многообразие цветовой схемы. Такие цвета в режиме находятся в виде цифр. Данные цифры крайне необходимы для обработки цветов на изображении. Ниже на фото можем наглядно видеть, как отображаются три канала настроек цвета в режиме цветовой модели:
Наглядно на скриношоте выше можем воочию увидеть все многообразие цветовой палитры данного режима. А теперь переходим от теории к практике и во втором пункте нашей статьи разберем цветовую модель на практике. Для этого, как всегда возьмем случайную фотографию и откроем ее в программе фотошоп.
2. Корректировка яркости изображения с помощью режима цветовой модели — Lab ColourПосле загрузки заранее и случайно выбранного изображения в программу фотошоп, переводим фотографию в соответствующий режим цветовой модели — Lab Colour. Для этого заходим в главное меню настроек и нажимаем на раздел «Изображение«, далее «Режим» и выбираем «Цветовая модель» или «Lab Colour» (в зависимости от версии программы). Ниже на фото наглядно можем видеть, как происходит поиск и запуск данного режима:
После этого, нам необходимо создать корректирующий слой, который находится в разделе главного меню настроек программы «Кривые«. Далее, в разделе настроек «Кривые» подключаем канал «Яркость«. На фото ниже можем видеть, как осуществить данные действия и как настроить соответствующий канал «Яркость» в программе:
После этого, мы можем делать корректировки тонального рисунка, как нам угодно. Самое главное, что при этом мы не сбиваем основной цвет изображения. Если мы, например захотим осветлить, затемнить и откорректировать цвет по кривым, то цвет фотографии сбиваться не будет.
3. Повышение насыщенности изображения при помощи режима цветовой модели — Lab Colour
Для повышения насыщенности фотографии или изображения мы делаем все те же действия, что и в пункте, который мы описали выше для яркости. Только для данной настройки нам необходимо применить цветовой канал «Канал — А«. Для этого передвигаем стрелку черного цвета на цветовой палитре (слева внизу) в правую сторону на некоторое количество пунктов, примерно на 4-8. Далее, передвигаем на цветовой палитре белую стрелку (справа в верхнем углу) влево, также на 4-8 пунктов. Также отметим, что от того, как сильно мы сдвигаем ползунок (стрелку) влево или вправо, зависит эффект насыщенности, который накладывается на изображение. Ниже на фото можем наглядно видеть, как происходить настройка насыщенности фотографии, при помощи режима цветовой модели:
Далее, все тоже самое мы проделываем с цветовым каналом «Канал — B» на изображении. Самое важное, необходимо чтоб в обоих каналах сдвижение ползунка было одинаковым по количеству сдвинутых пунктов в ту или иную сторону. Ниже, на фото можем видеть конечный результат, что у нас получилось сделать с яркостью и насыщенностью изображения, а также как изменилась благодаря этому наша фотография:
Как видим из настроек выше режим цветовой модели — Lab Colour позволяет делать интересные и эффективные воздействия на конечный вид изображения. Фотография после применения таких инструментов становится насыщенной и оптимально яркой.
Введение в фотошоп (Photoshop) (Часть 24. Цветовая модель — Lab Colour)
БОЛЬШОЕ СПАСИБО ЗА ВНИМАНИЕ. ОСТАВЛЯЙТЕ СВОИ КОММЕНТАРИИ, ДЕЛИТЕСЬ С ДРУЗЬЯМИ.