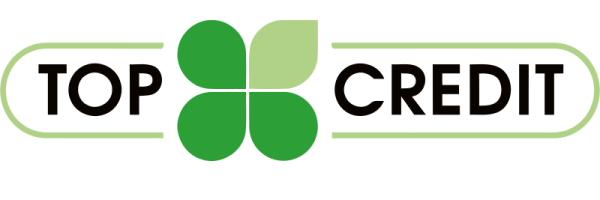КАК ОТКЛЮЧИТЬ СПЯЩИЙ РЕЖИМ НА КОМПЬЮТЕРЕ В ОС WINDOWS. СПОСОБЫ И ПОШАГОВАЯ ИНСТРУКЦИЯ
Добрый день, сегодня мы узнаем, как правильно отключать спящий режим на компьютере или ноутбуке в операционной системе Windows 7, 8, 10, какие способы существуют, а также поясним, для чего нужна данная функция. Кроме того, пошагово при помощи скриншотов для наглядности, продемонстрируем порядок действий по быстрому отключению спящего режима в разных версиях операционных систем, которыми оснащаются большинство современных компьютеров на планете. В заключении мы расскажем, какие задачи на компьютере или ноутбуке выполняет спящий режим и как грамотно его настроить, чтобы расход электроэнергии устройством был минимальным.
Что такое спящий режим в операционной системы Windows? Спящий режим на компьютере или ноутбуке выполняет функции энергосбережения, что обеспечивает уменьшение потребления энергии устройством во время простоя оборудования. В отличие от ждущего режима, спящему не требуется аппаратная поддержка относительно оборудования. Таким образом, спящий режим — это очень полезная функция для пользователя, которая выключает устройство на определенное время, то есть на период простоя оборудования и при этом производит запоминание всех незакрытых программ, а также документов. Особенно необходим спящий режим для ноутбуков, которым нужно постоянно экономить заряд аккумулятора. Что касается персональных компьютеров, то наличие спящего режима в операционных системах таких устройств, вызывает сомнение у многих пользователей, так как экономия на отключении оборудования не приводит к существенному энергосбережению.
КАК ВЫБРАТЬ НОУТБУК. ОСОБЕННОСТИ И ХАРАКТЕРИСТИКИ
КАК ОТКРЫТЬ СКРЫТЫЕ ФАЙЛЫ И ПАПКИ В ОС WINDOWS
Справочно заметим, что благодаря спящему режиму, экономия энергии на ноутбуках в процентном выражении по отношению к обычному режиму может достигать 40-50 процентов за период нахождения оборудования в отключенном состоянии. Во время включения спящего режима, определенная часть компонентов компьютера или ноутбука, на примере жесткого диска, видеокарты и монитора (экрана), временно отключаются. При этом все запущенные приложения продолжают свою работу и остаются в оперативной памяти устройства, только переходят в состояние ожидания. Возобновление работы оборудования или выход устройства из спящего режима происходит практически моментально, при передвижении компьютерной мыши или нажатии на любую клавишу. Однако некоторых пользователей режим сна порой не устраивает из-за возможного подтормаживания операционной системы в момент выхода оборудования из «спячки«, поэтому они отключают данную функцию, чтобы она не мешала стабильно работать компьютеру. В данной статье мы и расскажем о том, как отключить спящий режим на компьютере в самых популярных версиях Windows 7, 8 и 10.
1. КАК ОТКЛЮЧИТЬ СПЯЩИЙ РЕЖИМ В ОС WINDOWS 7. ПОШАГОВАЯ ИНСТРУКЦИЯ
Как таковой существуют единый способ по отключению спящего режима в Windows и он актуален для всех операционных систем, независимо от их версий. Однако заметим, что ОС Windows с версиями 8 и 10 от разработчика получили дополнительный метод выполнения аналогичных действий, как в «седьмой«, только намного более удобный, он кстати также касается владельцев планшетов и прочих гаджетов, оснащенных сенсорным экраном. Но об этом чуть попозже, а пока разбираем операционку Windows 7.
Первое с чего начинается отключение спящего режима в 7-ой версии Windows на компьютере или ноутбуке — это раздел под названием «Панель управления«. В это разделе нам нужно найти категорию «Электропитание«, которое выглядит в виде иконки с штекером зарядного кабеля. Кстати на ноутбуке данное контекстное меню можно открыть при помощи правой клавиши мыши, кликнув по соответствующей кнопке на значок батареи, а затем выбрать пункт контекстного меню с одноименным названием.
Существует еще один вариант, который позволяет достаточно быстро попасть в панель настроек с электропитанием устройства. Он заключается в вызове командной строки при помощи кнопки «Пуск» или «Старт» на нижней панели управления главной страницы рабочего стола компьютера или ноутбука. Для этого на клавиатуре устройства одновременно зажимаем клавиши «Windows» и «R«. Затем в появившемся диалоговом окне в командную строку вписываем команду «powercfg.cpl«. После этого жмем на кнопку Enter/Выполнить, после чего открывается необходимый нам раздел с настройками электропитания устройства.
После того, как мы попали в нужный нам раздел панели настроек, наша задача заключается в нахождении строки с надписью «Настройка перехода в спящий режим«, которая зачастую находится в левой части экрана. Ниже на скриншоте наглядно показан данный этап настроек по отключению спящего режима на компьютере или ноутбуке.
Когда мы осуществили клик по вышеописанному разделу настроек, то перед нами откроются пункты с регулировками базовых параметров режимов сна устройства. В этом списке будут идти варианты с настройками таймера отключения дисплея, перевода системы в спящий режим и прочие пункты. На данном этапе, от нас требуется выбрать в настройках параметр с названием «Никогда не переводить в спящий режим«. Ниже на скриншоте наглядно показан данный этап по отключению спящего режима на устройстве.
В том случае, если мы хотим произвести более точную настройку режима сна на компьютере или ноутбуке в Windows 7, то можно воспользоваться специальным меню с названием «Изменение дополнительных параметров питания«, в котором можно задать значения питания по отдельности, то есть для разных схем электропитания, а также активировать отключение жестких дисков и установить таймер пробуждения системы. Ниже на скриншоте наглядно продемонстрирован данный вариант настроек режима электропитания устройства.
В принципе на этом настройки по отключению или изменению спящего режима на компьютере или ноутбуке завершаются. Чтобы все измененные параметры вступили в силу от нас требуется только их сохранить, для этого на вышепоказанном скриншоте, в диалоговом окне нажимаем на кнопки «OK«, а затем «Применить«, после чего вопрос будет полностью решен. Справочно заметим, что в некоторых моделях ноутбуков может встречаться предустановленная оригинальная программа по управлению питанием, которая может активировать режим сна вне зависимости от текущих настроек операционной системы. Поэтому если, все вышеописанные действия нами выполнены верно, но ноутбук все равно переходит в режим сна, то придется более глубже заглянуть в настройки устройства, чтобы найти специальную заводскую утилиту, которая отвечает за изменение регулировок.
2. КАК ОТКЛЮЧИТЬ СПЯЩИЙ РЕЖИМ В ОС WINDOWS 8 И 10. ПОШАГОВАЯ ИНСТРУКЦИЯ
Благодаря обновлению компанией Microsoft — 8-ой версии Windows, операционная система получила новый интерфейс, в котором стал дублироваться почти весь функционал панели управления, что обеспечило более простой доступ к необходимым настройкам. Итак, чтобы внести корректировки в настройки энергосбережения операционной системы устройства, с целью отключения спящего режима, первоначально необходимо вызвать правую панель доступа ОС Windows 8, в которой выбрать пункт с названием «Параметры«. После чего кликнуть на строку «Изменение параметров компьютера«. В появившемся окне нажимаем на пункт «Компьютер и устройства» и переходим в меню под названием «Завершение работы и спящий режим«, где выбираем строку «Никогда не переводить в спящий режим» и сохраняем произведенные настройки нажатием на кнопку «OK«.
В меню настроек энергосбережения Windows 8 операционной системы, как правило, представлены только основные параметры. В том случае, если нам необходимы детальные регулировки электропитания, например по времени ухода компьютера в спящий режим, то все равно для изменений придется применять панель управления системы.
Что касается операционной системы Windows 10, то благодаря еще большим обновлениям версии, доступ к настройкам стал еще проще. Для отключения спящего режима в самой современной версии операционной системы, нужно всего пару кликов. Первоначально нажимаем на кнопку «Пуск«, которая расположена на нижней панели задач рабочего стола, далее находим значок «Параметры» (справочно: визуально значок выглядит в виде шестеренки), затем кликаем на раздел «Система» и жмем на строку с наименованием «Питание и спящий режим«. После всех вышеописанных переходов, мы увидим перед собой подпункт с названием «Сон«, в котором нужно выбрать значение «Никогда«. Для того, чтобы все изменения вошли в силу, нужно сохранить произведенные настройки.
Кроме того, для изменения настроек спящего режима мы можем воспользоваться панелью управления. В ОС Windows 10 в отличие от 7-ой версии, на выбор предлагается 3 варианта электропитания, такие как: экономия энергии, сбалансированный и высокая производительность. Чтобы найти эти регулировки, необходимо перейти в меню «Пуск«, в котором выбрать раздел «Панель управления«, а затем перейти на вкладку «Электропитание«. Справочно заметим, что если вкладку не удается найти, то нужно проверить, включены ли мелкие значки в настройках отображения системы. Таким образом, на вкладке «Электропитание«, мы можем задать все нужные нам параметры перехода устройства в спящий режим, причем для каждого из режима в соответствующем пункте под названием «Настройка плана электропитания«, в котором выбирается значение «Никогда» или то иное, необходимое нам.
В заключении отметим, что можно с уверенностью утверждать, спящий режим для пользователя — это возможность действительно неплохо сэкономить заряд аккумуляторной батареи ноутбука, однако для владельцев персональных компьютеров данная функция, как таковой не актуальна, поэтому проще ее отключить, чтобы в процессе пользования устройством она не мешала работать.
БОЛЬШОЕ СПАСИБО ЗА ВНИМАНИЕ. ОСТАВЛЯЙТЕ СВОИ КОММЕНТАРИИ, ДЕЛИТЕСЬ С ДРУЗЬЯМИ.
ЖДЕМ ВАШИХ ОТЗЫВОВ И ПРЕДЛОЖЕНИЙ.