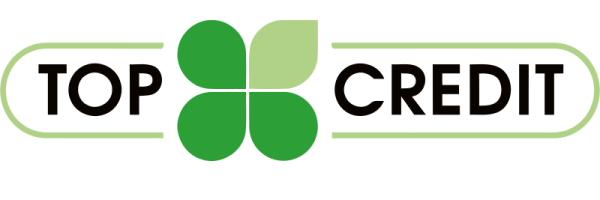КАК ПОДКЛЮЧИТЬ И НАСТРОИТЬ ПРИНТЕР? ИНСТРУКЦИЯ И ПОЛЕЗНЫЕ СОВЕТЫ
Добрый день, сегодня мы узнаем, как правильно подключить принтер к компьютеру, какие способы установки печатающего устройства существуют и какими портами или разъемами могут оснащаться периферийные электроприборы. Кроме того, расскажем про то, каким образом происходит настройка принтера, для чего нужны драйверы и как нужно их устанавливать на компьютер, а также, рассмотрим беспроводную технологию печатающих устройств. В заключении поговорим о том, на какие нюансы необходимо обращать внимание перед подключением принтера к компьютеру и с какими распространенными проблемами зачастую сталкиваются пользователи при установке устройства.
Современные технологии в сфере компьютерной периферии постоянно развиваются и дорабатываются, что способствует созданию новых высокоэффективных, а также высокопроизводительных устройств, которые выполняют сложнейшие задачи поставленные перед ними пользователями. Как мы знаем, сегодня без принтера довольно сложно представить нашу повседневную жизнь, одним пользователям нужны устройства для домашней печати, а другим требуется профессиональное многофункциональное оборудование. Однако для того, чтобы начать эксплуатировать печатающее устройство, его необходимо правильно подключить, а затем настроить на компьютере, чтобы в процессе использования периферийной техники не возникало никаких проблем.
КАКОЙ ЦВЕТНОЙ ПРИНТЕР ЛУЧШЕ: СТРУЙНЫЙ ИЛИ ЛАЗЕРНЫЙ
Многие пользователи, которые приобрели принтер, считают, что для того чтобы устройство начало работать, его необходимо подключить кабелем к компьютеру и на этом все, он должен сразу начать печатать документы. Однако это не совсем так. В действительности, чтобы купленный принтер начал оптимально функционировать, порой недостаточно связать устройство кабелем с компьютером или другой подходящей техникой. Как правило, в комплекте с каждым печатным устройством идет специальный компакт-диск, он же драйвер, на котором установлено программное обеспечение относительно той или иной модели принтера. Драйвер нужен для того, чтобы наш компьютер смог распознать параметры или свойства печатающего устройства. Это нужно для того, чтобы компьютер и принтер стали, как бы одним целым. Заметим, что от правильно подключения и настройки принтера зависит то, насколько удобно нам будет пользоваться устройством, а также это обезопасит нас от разного рода сбоей в процессе эксплуатации электроприбора.
1. КАК ПОДКЛЮЧИТЬ ПРИНТЕР К КОМПЬЮТЕРУ? РАЗНОВИДНОСТИ ПОРТОВСразу с чего нужно начинать подключение принтера к основному управляющему устройству — это осмотр порта или разъема устройства. Дело в том, что различные поколения принтеров обладают разными типами портов, поэтому разные модели устройств могут оснащаться различными форматами кабелей, которые обеспечивают подсоединение печатной техники к системному блоку компьютера или ноутбуку. На сегодняшний день существует два основных типа портов. К первым относятся порты формата LPT, такие шли на принтерах старых образцов, которые располагались на задней стенке устройства. Ко вторым относятся порты современных печатных приборов формата USB, которые могут располагаться, как на задней, так и на передней или боковой панелях устройств.
Справочно заметим, что многие специалисты в области компьютерной техники и периферии, рекомендуют подключать печатное устройство заранее выключив управляющее устройство, то есть компьютер или ноутбук. Про соединение принтера и компьютера кабелем даже и говорить не стоит, так как эту работу может выполнить ребенок, причем с закрытыми глазами. После подключения принтера к компьютеру (справочно: у компьютера имеется специальный разъем на системном блоке) или ноутбуку, нужно одновременно включить оба устройства. После включения электроприборов, операционная система сразу после загрузки выдаст программное сообщение о том, что обнаружено новое устройство. Однако такое сообщение может появляться не всегда, поэтому придется найти принтер вручную. Чтобы сделать эту процедуру, необходимо открыть панель настроек принтеров и сканеров, как правило, во всех версиях операционных систем Windows, данных раздел называется именно так, однако в зависимости от серии операционки, этапы настроек могут различаться.
Самый быстрый способ найти нужный раздел с настройками заключается в вызове контекстного меню при помощи кнопки Start (Пуск) или через кнопку Search (Поиск), введя в строчку слово Printer (Принтер), а затем нужно открыть появившуюся панель, на которой можно добавить новое устройство, а также выбрать принтер, в зависимости от его типа соединения: сетевой, беспроводной или блютуз. После того, как мы выбрали нужный принтер, необходимо следовать инструкциям появившегося диалогового окна, которое называется мастером настроек по установке. На всех окнах, которые будут появляться при установке можно смело нажимать кнопку «Далее«, после чего произойдет инициализация нового устройства на нашем компьютере или ноутбуке.
2. СПОСОБЫ УСТАНОВКИ ДРАЙВЕРОВ, В ЗАВИСИМОСТИ ОТ ТИПА ПЕЧАТНЫХ УСТРОЙСТВПосле механической работы по подключению кабеля переходим к следующему шагу, который заключается в установке необходимых драйверов. Как мы отметили ранее, зачастую новые устройства поставляются с диском, на котором идет специальное программное обеспечение для оптимальной работы печатного устройства. От пользователя на данном этапе требуется только запустить установщик и пару раз нажать на кнопку «Далее» или «Ок» в диалоговом окне, чтобы оригинальное программное обеспечение для нашей модели принтера было установлено. Как правило, на дисках, которые идут в комплекте находятся драйверы для всей линейки принтеров того или иного производителя. От себя лично отметим, что диск в дисковод лучше всего вставлять сразу после соединения принтера и компьютера.
Выше мы описали ситуацию, когда в комплекте с печатным устройством идут необходимые драйверы, однако случается, что принтер, по каким либо независящим от нас причинам идет без установочного диска. Что делать в таком случае? Дело в том, что современные операционные системы компьютеров способны автоматически искать и устанавливать нужный драйвер с Интернета или с архива данных. Кроме того, всегда все необходимые драйверы можно заранее скачать с официального сайта производителя принтера. Как правило, скачивание драйверов осуществляется в «запакованном«, то есть архивированном виде. Как только файл перемещается на жесткий диск нашего компьютера, то его нужно будет распаковать, что происходит при помощи нескольких нажатий на соответствующие пункты, а затем запустить инсталятор драйвера.
На сегодняшний день все больше моделей принтеров стали оснащаться беспроводными технологиями, благодаря установки в устройствах специальных Wi-Fi модулей. Как мы знаем мобильность является залогом удобства и быстроты работы. Мобильность позволила создать компактные, а также многофункциональные смартфоны и планшеты, которые дают возможность своему пользователю оставаться на связи, а также передавать те или иные файлы в онлайн режиме другому пользователю, находясь при этом в любой точке планеты, благодаря подключенному к ним беспроводному Интернет соединению. Особенно популярны беспроводные технологии в офисной технике, к которой относятся принтеры, копиры и прочая периферия.
Беспроводные принтеры хороши тем, что нет надобности протягивать по квартире или офису провода, не нужно производить подсоединение устройств друг к другу, а достаточно лишь сделать достаточно несложную настройку и подать команду устройству на печать. Справочно заметим, что первые периферийные устройства, оснащенные модулем Wi-Fi появились на рынке около 4-5 лет назад и первоначально это были МФУ, но из-за высокой стоимости, техника должного уважения у публики не завоевала. Как мы сказали ранее настройка беспроводного подключения происходит не сложно, но в процессе соединения могут появится небольшие нюансы, которые связаны с нестабильностью сигнала. Поэтому некоторые специалисты рекомендуют выполнять настройку Wi-Fi принтера по определенному алгоритму действий.
Подключение и настройка беспроводного принтера с модулем Wi-Fi:
— На первом этапе происходит установка принтера в зоне покрытия Wi-Fi соединения;
— На втором этапе производится подключение устройства к электрической сети;
— На третьем этапе, принтер включается;
— На четвертом этапе, включается компьютер или ноутбук, то есть управляющее устройство, на котором будет осуществляться установка драйверов;
— На пятом этапе происходит установка драйверов и перезагрузка операционной системы;
— На заключительном шестом этапе, для нового принтера в свойствах к устройству устанавливается значение «По умолчанию».
Присвоение принтеру значения «По умолчанию» делается для того, чтобы настроенное печатное устройство использовалось операционной системой, как основное. Справочно заметим, что на последних версиях ОС Windows 7, 8, 10, значение принтера меняется в настройках на панели «Устройства и принтеры» или «Принтеры и сканеры«.
КАКОЙ ВЫБРАТЬ ПРИНТЕР: ОСОБЕННОСТИ, ВИДЫ, ПЛЮСЫ И МИНУСЫ
3. РАСПРОСТРАНЕННЫЕ ОШИБКИ ПРИ ПОДКЛЮЧЕНИИ ПРИНТЕРА И СПОСОБЫ ИХ УСТРАНЕНИЯ
Как может показаться с первого взгляда в процедуре по подключению и настройке принтера нет ничего сложного, однако порой могут возникать достаточно неприятные проблемы, которые зачастую случаются не по вине пользователя. Очень часто принтер с установленным драйвером отказывается нормально функционировать из-за устаревшей или «дырявой» операционной системы. Кроме того, нельзя выбрасывать с повестки дня брак устройства или программного обеспечения. Вот поэтому многие специалисты рекомендуют, чтобы не испытать на себе все возможные сбои или глюки в результате некорректной установки или работы драйверов, перед запуском установщика, стоит делать резервную копию текущей стабильно работающей системы.
Основные неполадки при подключении и настройке принтера:
Принтер не подключен: является достаточно распространенной проблемой среди пользователей. Чтобы решить эту проблему, специалисты рекомендуют сделать следующий алгоритм действий: во-первых, открыть панель «Устройства и принтеры» или «Принтеры и сканеры«, в зависимости от версии операционной системы; во-вторых, выбрать опцию «Добавить новый принтер или сканер«; в-третьих, произвести добавление нового устройства, в ходе которого на этапе создания порта выбрать «Локальный порт«, который находится в разделе «Тип порта«, в качестве номера порта вносится информация такого рода — «IP хоста, системное название принтера«; в-четвертых, устанавливается программное обеспечение на принтер; в-пятых, обязательно перезагружается управляющее устройство, то есть компьютер или ноутбук.
Система не видит принтер: является также довольно частой проблемой, которая может возникнуть у пользователей. Такая неполадка появляется тогда, когда было некорректно установлено программное обеспечение или драйверы на устройство. Первоисточником причины, как правило, является использование несовместимых драйверов для нового принтера, то есть программы рассчитаны на устаревшие модели печатных устройств. Решением проблемы, зачастую выступает замена драйверов на более новые версии, которых огромное количество в сети Интернет.
Справочно заметим, что может быть такая ситуация, когда текущая версия операционной системы не поддерживает никакое оригинальное или совместимое программное обеспечение для купленного печатного устройства. В таком случае возможно, что придется прибегнуть к покупке нового принтера. Как более легкий, первоначальный вариант — обновление операционной системы до последних версий, однако порой это не помогает, поэтому приходится отталкиваться от более затратного способа по замене печатного устройства.
В заключении отметим, что большинство специалистов в последнее время все больше рекомендуют пользователям, которые сталкиваются с проблемами, возникающими со стабильной работой принтеров, устанавливать специальные утилиты под названием Microsoft Fixit. Эти программы помогают в автоматическом режиме решать и устранять большинство неполадок, которые могут возникать у пользователей с печатными устройствами.
БОЛЬШОЕ СПАСИБО ЗА ВНИМАНИЕ. ОСТАВЛЯЙТЕ СВОИ КОММЕНТАРИИ, ДЕЛИТЕСЬ С ДРУЗЬЯМИ.